Creating a Site-to-Site WireGuard VPN for a home server
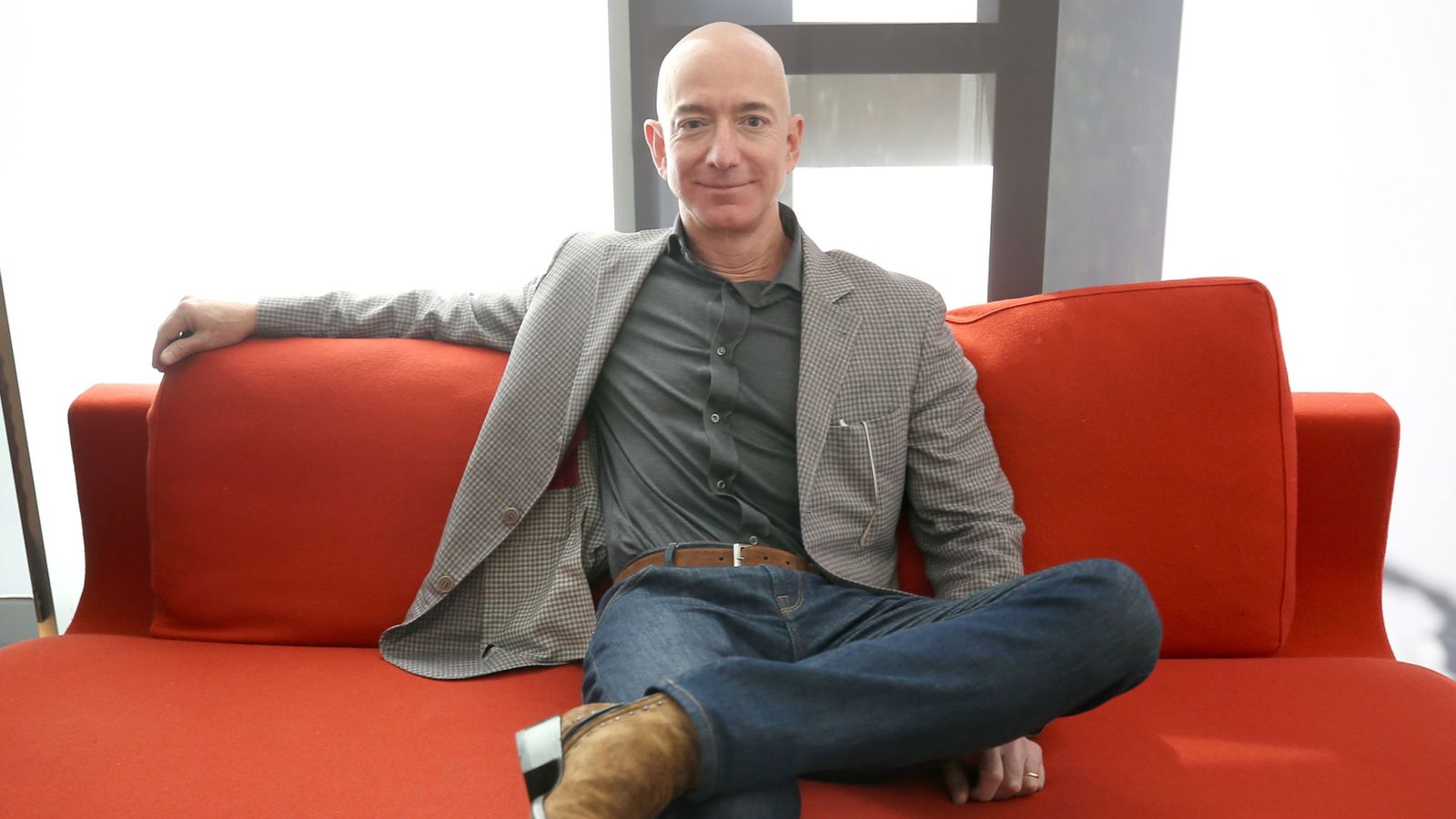 This guy is looking at pictures of my wife, probably. photo source
This guy is looking at pictures of my wife, probably. photo source
For the last decade or so, I’ve been steadily increasing the amount of data I send to the cloud. I sync photos of my friends and family to Amazon Photos, blast my private data off to Microsoft OneDrive, give my passwords to 1password, and trust my web hosting provider not to run away with my data.
I’ve been growing less satisfied with the privacy options afforded by major cloud providers. Amazon Photos, for example, has started using machine learning to identify the people in my photos. I’m not really keen on the mental image of Jeff Bezos, sitting on a yacht, looking at pictures of my wife.
For that reason, I’ve decided to start moving my personal data into my personal control. I want the bits and bytes that describe the intimate details of my life to live around under my own roof and only escape to the Internet with my permission.
I’d like to self-host NextCloud (to replace Amazon Photos and OneDrive), static site hosting (to replace my existing VPS and GitHub Pages), and continuous integration using GitLab CE (to replace Travis CI). It’s also a pipe dream to one day host my own email server, so I can move off of Google Apps.
To make all that possible, I’d need a way for Internet traffic to reach my home LAN, behind a router with a dynamic IP. I don’t want to use dynamic DNS, since I think it provides a poor user experience due to DNS caching. Also, my Internet service provider does not explicitly allow server hosting, so excess incoming Internet traffic might get me in trouble. 😅
The solution comes in the form of an Internet-facing server with a static IP. That server will receive requests and forward them to the LAN server through an encrypted, performant WireGuard tunnel:
┌-------------------┐ ┌------------------------┐
| Internet Traffic | <-> | Internet-Facing Server |
└-------------------┘ └------------------------┘
/\
|| WireGuard Site-to-Site VPN
\/
┌-----------------┐
| Home LAN Server |
└-----------------┘
I chose WireGuard over other VPN candidates because of the simplicity of configuration and low server overhead. Without further ado, let’s get into how to set this up.
Step 1: Internet-Facing Server Setup
When choosing a server provider for your Internet-facing server, make sure to choose one with low latency to your home network, since that latency will be added to every request you make.
If the provider has test servers listed on their website, you can ping them from your home network to make an estimate of the round-trip-time that will be added to each request.
I chose RamNode for my hosting, since I get about 3ms of ping to their test IP in Atlanta:
~ ping -c 4 107.191.101.180
PING 107.191.101.180 (107.191.101.180) 56(84) bytes of data.
64 bytes from 107.191.101.180: icmp_seq=1 ttl=55 time=3.08 ms
64 bytes from 107.191.101.180: icmp_seq=2 ttl=55 time=3.34 ms
64 bytes from 107.191.101.180: icmp_seq=3 ttl=55 time=3.08 ms
64 bytes from 107.191.101.180: icmp_seq=4 ttl=55 time=3.41 ms
--- 107.191.101.180 ping statistics ---
4 packets transmitted, 4 received, 0% packet loss, time 7ms
rtt min/avg/max/mdev = 3.076/3.226/3.410/0.165 ms
Since WireGuard is really efficient, you don’t need a beefy, expensive server to run it on. I chose a server with 512MB of RAM, 1 CPU core, and 2 TB of outgoing bandwidth per month for $3/mo. This will be the only real expense of this project.
I installed CentOS on my Internet-facing server, but WireGuard is compatible with a wide variety of operating systems.
Once you have your server, SSH in and follow this guide to configuring WireGuard:
- Install WireGuard by following the instructions for your server OS.
- After installing WireGuard, you will have access to the
wgcommand, which we will use to generate public/private keypairs for the server and client.- Run
wg genkeyto generate a private key. This will be the server’s private key. This should be kept a secret, as it can be used to decrypt data sent to the server. - Now, pipe that result into
wg pubkeyto generate the server’s public key. This will used later to configure the client to send encrypted messages to the server. For example:echo "server-private-key" | wg pubkey - Repeat the above steps to generate a private & public key for the LAN client.
- Run
- Create a file using your favorite text editor in
/etc/wireguard/wg0.conf, and fill it out using the below template. If you’re curious about thewg0.conffile format, check out thewg-quickman page for more information.
-
Now that you’ve configured the server, you can bring up the WireGuard interface by doing
wg-quick up wg0. -
Do
wg showto see the status of your WireGuard network:~ wg show interface: wg0 public key: your-server-public-key private key: (hidden) listening port: 51820 peer: your-client-public-key allowed ips: 10.222.0.2/32 persistent keepalive: every 25 seconds -
Now use
systemctl enable wg-quick@wg0to ensure that this interface is brought up on every boot.
Congrats! Your Internet-facing server is now set up to act as a WireGuard host. Now let’s proceed to the client configuration on the LAN server.
Step 2: LAN Server Setup
Follow these instructions on your home LAN server to set it up as a WireGuard client:
- Install WireGuard using the installation instructions for your OS.
- Create a file using your favorite text editor in
/etc/wireguard/wg0.conf, and fill it out using the below template. Again, for more info on thewg0.conffile format, check out thewg-quickman page.
-
Now that you’ve configured the client, you can bring up the WireGuard interface by doing
wg-quick up wg0. -
Do
wg showto see the status of your WireGuard network:~ wg show interface: wg0 public key: your-client-private-key private key: (hidden) listening port: 55018 peer: your-server-public-key endpoint: your-server-domain-name-or-IP-address:51820 allowed ips: 10.222.0.0/16 latest handshake: 1 minute, 41 seconds ago transfer: 959.23 MiB received, 1.57 GiB sent persistent keepalive: every 25 seconds -
At this point, you should be able to do
ping 10.222.0.1to reach your WireGuard server through your new VPN. -
Now use
systemctl enable wg-quick@wg0to ensure that this interface is brought up on every boot.
Now your VPN is set up and you are ready to start exposing services on your home server through your VPN.
Step 3: Start Exposing Services
You’ll need a way to proxy traffic that hits your Internet-facing server through the VPN to your home server.
- For HTTP traffic, set up a reverse proxy on the Internet-facing server. My tool of choice for this is nginx, which has a fantastic reverse proxy module. Here’s a very basic nginx config to proxy traffic for
example.comto port 8080 on your LAN server:server { server_name example.com; location / { proxy_pass http://10.222.0.2:8080/; } } - For other TCP/IP traffic, set up
rinetdon the Internet-facing server. It will tunnel TCP traffic on one port/interface to another port/interface. For example, if you have an IRC server running on port 6667 of your home server, you could put this in/etc/rinetd.confto forward traffic from port 6667 of the Internet-facing server:# bind to all interfaces on 6667 and pass to LAN server 0.0.0.0 6667 10.222.0.2 6667
With both of these methods, keep in mind that the IP of the original client will be obscured by the reverse proxy. You’ll need to use other methods (such as an X-Proxied-For header containing the real client’s IP address) if you want to receive the client’s real IP at your home server.
Now you can start moving all of the services you want to self-host under your own roof! In future articles, I will discuss setting up your own self-hosted photo storage, continuous integration pipelines, web hosting, and others.
Extra: Securing Your Internet-Facing Server
One of the benefits to this setup is that you no longer need to expose your Internet-facing server’s SSH port publicly. You can use the VPN to access it instead.
- Set up your computer as a WireGuard client using the same method that you used to set up your home LAN server as a client. Or, just use your home LAN server as a bastion host, so you must be SSH’d into it to SSH into your Internet-facing server.
- Set up
ufwon your Internet-facing server using these commands:# turn on ufw ufw enable # allow inbound access to WireGuard's port ufw allow 51820/udp # allow VPN IPs to access SSH on port 22 ufw allow from 10.222.0.0/24 to any port 22 proto tcp # remove default SSH allow rules ufw delete allow SSH ufw delete allow 22/tcp
Now you should only be able to access SSH on your Internet-facing server via the VPN IP address, 10.222.0.1.
Extra: Alternative WireGuard Distributions
The official WireGuard distribution comes as a kernel mod. While the official implementation is best, there are also some alternatives that run in userspace, if you’re unwilling/unable to install a kernel mod:
wireguard-go- This is WireGuard’s official userspace implementation, written in Go. Recommended.wireguard-rs- Another userspace implementation, also by the WireGuard authors, written in Rust. WIP, not recommended for production.boringtun- Cloudflare’s unofficial userspace WireGuard client, also written in Rust. Used in their proprietary Argo Tunnel Site-to-Site VPN. Note: the original author of WireGuard, Jason A. Donenfield, has expressed some opinions about Cloudflare’s involvement in WireGuard.
Comments on "Creating a Site-to-Site WireGuard VPN for a home server"